- Minecraft Windows 10 Edition Local Multiplayer
- Local Server Multiplayer Minecraft Windows 10
- Minecraft For Windows 10 Multiplayer
- Minecraft Windows 10 Local Multiplayer
If you enjoy playing Minecraft, then it makes sense that you are looking for ways to play the game offline. To be fair, you stand to gain a lot when you play Minecraft without an active internet connection.
For one, you avoid the installation of updates, which might be buggy or poor. Some updates do more harm than good, after all. By playing Minecraft offline, you might also experience reductions in lag times.
Minecraft: Education Edition. Community; Merch; Support; FOLLOW MINECRAFT.
If the game gets configured for play without using your computer's internet connection, then you will not have to authenticate credentials at the beginning of every Minecraft session.
Being able to play Minecraft offline, you can have fun with the game when a decent internet connection is unavailable or inaccessible. For example, when you are traveling on a train or plane, Minecraft will remain on the menu.
Make Sure that Every Computer Is Connected to the Same Network. When you are unable to join a. Multiplayer Minecraft free download - San Andreas Multiplayer, Battlefield 1942 multiplayer, Minecraft Offline Files Installer, and many more programs.
Can Minecraft be played offline?
http://rwbfxun.xtgem.com/Blog/__xtblog_entry/19309000-hyperdock-1-7-0-1-download-free#xt_blog. Yes, Minecraft can be played offline. You just have to set up things or make changes to some configurations to force the game to operate without an internet connection.
Ways to play Minecraft offline
There are several methods or procedures through which the Minecraft application gets configured for offline gaming. The ideal path in your case is somewhat dependent on the Minecraft version or build running on your PC. We will describe all the known methods and procedures users employ to play Minecraft offline on their computers. Here we go.
How to play Minecraft offline on a Windows 10 PC
Here, you must carefully go through the procedures to find the one that applies to you (or the one that suits the conditions in your case).
1. Playing Minecraft offline if you have the Java edition:
If your computer is running the standard Java Minecraft release, then the procedure to get Minecraft to play offline is probably the easiest or most straightforward of the lot.
Follow these instructions to configure Minecraft for the offline game mode:
- First, you have to open Minecraft (by running the Minecraft Launcher, perhaps).
- Once the Minecraft window comes up, you have to select SinglePlayer.
- Here, you must choose a game or select Create New World.
- Now, you must click on Create New World.
- Fill the box for the name of the world with your preferred name and then select Game mode.
- Here, you must click on Create New World.
That should be all. You are now good to play Minecraft without the application using your internet connection.
2. Getting Minecraft to play offline if you have the Windows 10 edition:
If your PC runs the Minecraft version designed for Windows 10, then the procedure we are about to describe is the perfect fix in your case. You will have to perform several tasks or do more compared to the previous procedure, but the processes are relatively simple and straightforward too.
In general, you have to use your computer's internet connection to set the stage for Minecraft's offline mode. For one, you must check and confirm that the device on which you intend to play Minecraft offline exists as a designed offline device. Microsoft allows users to change designated offline device options only three times per year, so you might want to look into that.
First, you must begin by fetching and installing all the Windows updates released for your computer (or checking and confirming that your PC is updated). Go through these steps:
- Verify that your computer is currently connected to the internet.
- Open the Settings app through the Windows logo button + letter I key combination.
- Once the Settings window gets brought up, you have to click on Update and Security (on the main screen).
You will be directed to the Update and Security menu in Settings now.
- Here, you must look at the right pane area of the window (under Windows Update) and then click on the Check for updates button.
Windows will now try to contact Microsoft servers and download centers to check if there is any update your computer is missing right now. If Windows finds something new, then it will download and install the update automatically.
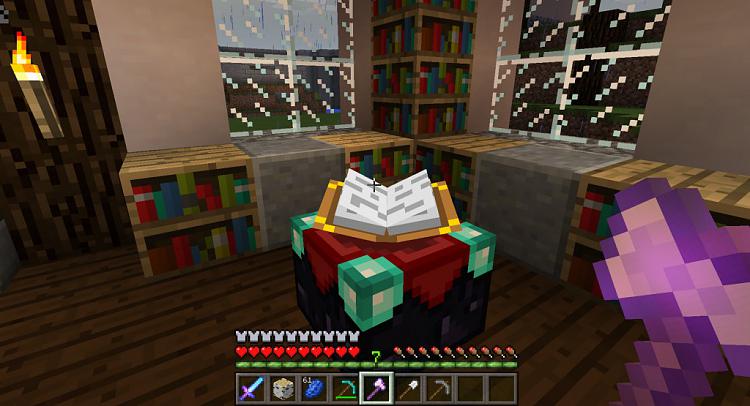
- Follow the on-screen instructions (where applicable).
- Restart your computer.
If your computer has already downloaded updates – which implies the updates are pending or waiting for the installation event – then you have to click on the Install updates button. If the Install updates button too is missing, then you are likely to see the option that offers to restart your PC. In that case, if you have nothing to do on your computer, then you must use that option to allow your machine to reboot.
If your computer has to install several updates, then you might see your PC restart multiple times. You must do whatever's necessary to ensure your system installs all the updates available. In the resulting session (from the last restart), you have to open the Settings application, go to the Windows Update menu there, and then click on the Check for updates button.
If you see the message stating that your PC has all the latest updates, then it means your work on getting your computer to install all the needed updates is done. You can now proceed to the next phase.
Here, you must make changes to a setting in Microsoft Store to configure your PC for offline gaming. Follow these instructions:
- First, you have to get to the Windows Start screen (by hitting the Windows button on your keyboard or clicking on the Windows icon on your display).
- Now, you must click on the Microsoft Store icon to open this application.
- Once the Store window gets brought up, you have to click on your user account icon (around the top-right corner of the window).
- From the list that pops up, you must choose Settings.
Minecraft 1 7 10 unblocked. You will be directed to the Settings screen in Microsoft Store now.
- Check for Offline Permissions and then click on the toggle beside it (to turn on the parameter).
If you did everything correctly, then your device will end up with the required offline designation. Now, you must move on to the final task to prepare your game. Continue with these instructions:
- Now, you have to open Minecraft (by double-clicking on the Minecraft Launcher on your desktop, perhaps).
- Assuming the Minecraft window is now on your screen, you have to sign in to your Xbox Live account.
- Do whatever you must to get inside the game.
- Now, you can play the game (if you like).
- Leave Minecraft.
- Test things to confirm that you can now play Minecraft without an internet connection.
You can configure the same setup for other games – especially those you obtained from the Microsoft Store – to get them to play offline. You can check the Xbox site to see the list of games that have support for offline mode. Five nights at freddys game on computer.
If you want to find out more about Minecraft's support for offline gaming or if you have other questions or if you encounter any issue while configuring Minecraft to play without an internet connection, then you may find the answers you need this way:
- First, you have to fire up the Microsoft Store application and then click on your profile icon (around the top-right corner of the program window).
- From the list that pops up, you must select My Library.
- On the screen or menu that follows, you must choose Games (to see a list) and then select Show all.
- Now, you must choose Minecraft and then scroll down to the Additional Information section.
- Check the options under Learn more. Click on the Support link.
- On the screen that comes up, you must click on the FAQ link.
You will now be directed to the screen where all the details on the offline mode are presented.
3. Playing Minecraft offline if you have the Java edition:
Here, we intend to describe an alternative procedure through which you get to configure Minecraft for offline gaming. The method here applies to users whose computers run the Minecraft Java edition and have their own Minecraft server or have access to someone else's Minecraft server (say a friend's server, for example).
We must warn you of the risks and complications that might come into play when you configure Minecraft for offline gaming this way. In the projected offline mode, people will be able to connect to your server using any username. The security risks are considerably greater, so we advise that you play Minecraft in offline mode this way only if you trust all the players that use your server.
Anyway, these instructions cover everything that you need to do here:
- First, you have to open Minecraft by double-clicking on the Minecraft Launcher shortcut (which is probably on your desktop screen).
- Once the application window comes up, you have to click on Play (the green button at the bottom of the window).
The main Minecraft window will come up now.
- Now, you have to click on Multiplayer (which is usually the second button on the screen).
- Here, you must click on the green mark close to your server.
The required mark is usually placed to the right of the server in the list of multiplayer games. Your Minecraft server is supposed to go offline now.
- Now, you must open the folder for your server.
We are referring to the folder that you created when you set up your Minecraft server in the first instance.
- Here, you should right-click on the server.properties file.
A drop-down for the chosen file should appear now. Windows will ask you how you want to open the file.
- Select Notepad.
Pubg play emulator. The file will be opened on the text editor application window now.
- You must bring up the Find function using the Ctrl + letter F keyboard shortcut.
- Fill the text box for Find what with the following code:
online-mode=true
You are likely to see the query about halfway down the list there.
- Replace the true part of the code with false.
Basically, you must change the online-mode=true text to online-mode=false.
- Now, you must save the changes you made to the server.properties file:
- Click on File (an option situated around the top-left corner of the application window) to see the menu list available.
- Select Save.
If you did everything correctly, then you have just disabled online mode on your server.
- Now, you must go back to the previous screen to replace the checkmark close to the name of your Minecraft server.
- Go to the Multiplayer menu (on the Minecraft title screen) and replace the mark beside the server there.
- Now, you must double-click on the server in view.
Windows will now work to restart or relaunch the server.
- Now, you must get back to your game and continue under the Multiplayer menu on the Minecraft title screen.
You are set for everything.
4. Getting Minecraft to play offline if you have the Bedrock edition:
If your computer runs the Minecraft Bedrock edition – which is not that common on PCs these days – then you have to configure the game for offline gaming through a different procedure. Minecraft Bedrock Edition typically comes in a bundle, or it exists on these platforms: Windows 10 OS, Xbox One, Nintendo Switch, and others.
Anyway, these are the steps you must go through to play Minecraft offline on your computer:
- First, you have to open Minecraft (as you normally do).
We recall the Minecraft Bedrock edition has an icon that looks like a glassy block.
- Click on Play.
The list of games available is supposed to come up now.
- At this point, you must select or create a new world (for the task ahead).
Otherwise (if you do not want to create a new world), you can choose an existing game this way: Double-click on the single-player game under the Worlds tab.
- You can create a new world this way: Click on Create New at the top of the menu.
- Fill the box for Name with your preferred name.
- Now, you must choose a game mode and select your preferred difficulty level through the options from the down-down menus on the right.
- Click on Create.
If your computer runs the Minecraft Bedrock edition and you need to download Minecraft Realms Game, then you must go through these steps:
- First, you have to open Minecraft (through whatever means you are comfortable with).
- Once the Minecraft window comes up, you must click on Play (to see the list of available games).
- Now, you must click on the Pencil icon (close to the Minecraft Realms Game item).
The configuration menu for Minecraft Realms Game will come up now.
- Here, you must click on Download World (under Activate Cheats).
Minecraft will now work to download the game.
- Click on the back-arrow icon (around the top-left corner of the game application window).
You will be directed to the previous menu or screen.

- Follow the on-screen instructions (where applicable).
- Restart your computer.
If your computer has already downloaded updates – which implies the updates are pending or waiting for the installation event – then you have to click on the Install updates button. If the Install updates button too is missing, then you are likely to see the option that offers to restart your PC. In that case, if you have nothing to do on your computer, then you must use that option to allow your machine to reboot.
If your computer has to install several updates, then you might see your PC restart multiple times. You must do whatever's necessary to ensure your system installs all the updates available. In the resulting session (from the last restart), you have to open the Settings application, go to the Windows Update menu there, and then click on the Check for updates button.
If you see the message stating that your PC has all the latest updates, then it means your work on getting your computer to install all the needed updates is done. You can now proceed to the next phase.
Here, you must make changes to a setting in Microsoft Store to configure your PC for offline gaming. Follow these instructions:
- First, you have to get to the Windows Start screen (by hitting the Windows button on your keyboard or clicking on the Windows icon on your display).
- Now, you must click on the Microsoft Store icon to open this application.
- Once the Store window gets brought up, you have to click on your user account icon (around the top-right corner of the window).
- From the list that pops up, you must choose Settings.
Minecraft 1 7 10 unblocked. You will be directed to the Settings screen in Microsoft Store now.
- Check for Offline Permissions and then click on the toggle beside it (to turn on the parameter).
If you did everything correctly, then your device will end up with the required offline designation. Now, you must move on to the final task to prepare your game. Continue with these instructions:
- Now, you have to open Minecraft (by double-clicking on the Minecraft Launcher on your desktop, perhaps).
- Assuming the Minecraft window is now on your screen, you have to sign in to your Xbox Live account.
- Do whatever you must to get inside the game.
- Now, you can play the game (if you like).
- Leave Minecraft.
- Test things to confirm that you can now play Minecraft without an internet connection.
You can configure the same setup for other games – especially those you obtained from the Microsoft Store – to get them to play offline. You can check the Xbox site to see the list of games that have support for offline mode. Five nights at freddys game on computer.
If you want to find out more about Minecraft's support for offline gaming or if you have other questions or if you encounter any issue while configuring Minecraft to play without an internet connection, then you may find the answers you need this way:
- First, you have to fire up the Microsoft Store application and then click on your profile icon (around the top-right corner of the program window).
- From the list that pops up, you must select My Library.
- On the screen or menu that follows, you must choose Games (to see a list) and then select Show all.
- Now, you must choose Minecraft and then scroll down to the Additional Information section.
- Check the options under Learn more. Click on the Support link.
- On the screen that comes up, you must click on the FAQ link.
You will now be directed to the screen where all the details on the offline mode are presented.
3. Playing Minecraft offline if you have the Java edition:
Here, we intend to describe an alternative procedure through which you get to configure Minecraft for offline gaming. The method here applies to users whose computers run the Minecraft Java edition and have their own Minecraft server or have access to someone else's Minecraft server (say a friend's server, for example).
We must warn you of the risks and complications that might come into play when you configure Minecraft for offline gaming this way. In the projected offline mode, people will be able to connect to your server using any username. The security risks are considerably greater, so we advise that you play Minecraft in offline mode this way only if you trust all the players that use your server.
Anyway, these instructions cover everything that you need to do here:
- First, you have to open Minecraft by double-clicking on the Minecraft Launcher shortcut (which is probably on your desktop screen).
- Once the application window comes up, you have to click on Play (the green button at the bottom of the window).
The main Minecraft window will come up now.
- Now, you have to click on Multiplayer (which is usually the second button on the screen).
- Here, you must click on the green mark close to your server.
The required mark is usually placed to the right of the server in the list of multiplayer games. Your Minecraft server is supposed to go offline now.
- Now, you must open the folder for your server.
We are referring to the folder that you created when you set up your Minecraft server in the first instance.
- Here, you should right-click on the server.properties file.
A drop-down for the chosen file should appear now. Windows will ask you how you want to open the file.
- Select Notepad.
Pubg play emulator. The file will be opened on the text editor application window now.
- You must bring up the Find function using the Ctrl + letter F keyboard shortcut.
- Fill the text box for Find what with the following code:
online-mode=true
You are likely to see the query about halfway down the list there.
- Replace the true part of the code with false.
Basically, you must change the online-mode=true text to online-mode=false.
- Now, you must save the changes you made to the server.properties file:
- Click on File (an option situated around the top-left corner of the application window) to see the menu list available.
- Select Save.
If you did everything correctly, then you have just disabled online mode on your server.
- Now, you must go back to the previous screen to replace the checkmark close to the name of your Minecraft server.
- Go to the Multiplayer menu (on the Minecraft title screen) and replace the mark beside the server there.
- Now, you must double-click on the server in view.
Windows will now work to restart or relaunch the server.
- Now, you must get back to your game and continue under the Multiplayer menu on the Minecraft title screen.
You are set for everything.
4. Getting Minecraft to play offline if you have the Bedrock edition:
If your computer runs the Minecraft Bedrock edition – which is not that common on PCs these days – then you have to configure the game for offline gaming through a different procedure. Minecraft Bedrock Edition typically comes in a bundle, or it exists on these platforms: Windows 10 OS, Xbox One, Nintendo Switch, and others.
Anyway, these are the steps you must go through to play Minecraft offline on your computer:
- First, you have to open Minecraft (as you normally do).
We recall the Minecraft Bedrock edition has an icon that looks like a glassy block.
- Click on Play.
The list of games available is supposed to come up now.
- At this point, you must select or create a new world (for the task ahead).
Otherwise (if you do not want to create a new world), you can choose an existing game this way: Double-click on the single-player game under the Worlds tab.
- You can create a new world this way: Click on Create New at the top of the menu.
- Fill the box for Name with your preferred name.
- Now, you must choose a game mode and select your preferred difficulty level through the options from the down-down menus on the right.
- Click on Create.
If your computer runs the Minecraft Bedrock edition and you need to download Minecraft Realms Game, then you must go through these steps:
- First, you have to open Minecraft (through whatever means you are comfortable with).
- Once the Minecraft window comes up, you must click on Play (to see the list of available games).
- Now, you must click on the Pencil icon (close to the Minecraft Realms Game item).
The configuration menu for Minecraft Realms Game will come up now.
- Here, you must click on Download World (under Activate Cheats).
Minecraft will now work to download the game.
- Click on the back-arrow icon (around the top-left corner of the game application window).
You will be directed to the previous menu or screen.
- Now, you must double-click on your copy of Minecraft Realms Game.
The package is supposed to be listed under the Worlds tab.
If you performed the tasks correctly, Minecraft will now act to load the game in single-player mode. You will now be able to play the game without an internet connection.
TIPS:
Minecraft Windows 10 Edition Local Multiplayer
If you want Minecraft to stop using your internet connection, then you will do well to disable your network adapters. If you connect to the internet via WIFI, then you have to disable all the wireless network adapters. If you connect to the internet via a cable, then you have to disable the Ethernet adapter.
You will have to go to the Network screen or menu in Control Panel and then make changes to the adapter configuration there. Alternatively, you can open the Device Manager application, navigate through the menus to locate your network device, and then disable it.
For the best gaming performance and stability outcomes, we advise that you update the drivers for all the components that play a role in the operations. For example, for graphics processes, you need to update your GPU driver to keep things running at an optimal level.
You should get Auslogics Driver Updater. This program will manage or handle all the driver update tasks on your behalf. The driver update process for a single driver is sometimes complicated and tedious, so it is impractical for you to try to update the drivers for several devices on your own. You are better off letting an application that has been specially designed for such operations help you.
Minecraft is highly appealing for children with the Creative mode allowing them limitless resources to build whatever they want. While Survival mode means the players must mine the resources to feed, build house, and protect themselves.
Initially, Minecraft's parental controls were highly limited, and the multiplayer mode was risky for young children. But now, things have changed a lot, with the Better Together Update which gives parents more control on their kids' activities.
Also read: 10 Best Minecraft Survival Servers that are Beginner-friendly to get Started!
Irrespective of whether your child is playing a multiplayer game on mobile device, Windows 10 PC, or a gaming console, there is need for an Xbox Live sign-in to play online multiplayer games. And the creation of an Xbox Live account and gamertag allows parents to set privacy and multiplayer preferences to their child account.
Though, Minecraft is safe doesn't make the internet itself safe, meaning concerned parents need to look for ways to make sure that their child is safe whenever they play online.
Local Server Multiplayer Minecraft Windows 10
Here, we've compiled a comprehensive guide on everything Minecraft does to make your child safe, and how you can also take extra steps to further protect your child.
Minecraft Parental Controls via XBox Live and In-Game Security
Xbox Live sign-in is required now to play Minecraft multiplayer games online. And creating an Xbox Live account and gamertag allows parents to set up privacy and multiplayer preferences. Free plan drawing software for mac.
- To setup Parental control, log in to Xbox Live Account at login.live.com. If you don't yet have an Xbox Live Account, you can easily create one for free, using a Microsoft account.
- Within your Xbox Live Account, click on Privacy and Online Safety. There you'll find the gamerpics for everyone in your Microsoft Family.
- Now, find Join Multiplayer Games Settings: once you disallow this function, your child won't be able to join any multiplayer games online in Minecraft, or even shared local worlds, realms, or servers.
- Child Accounts for Under 13: Here, you must provide permission to create an Xbox Live account, and creating a child account here: https://account.microsoft.com/family/addmember. Child accounts have multiplayer communication blocked by default.
- Others Can Communicate with Voice, Text, or Invites Settings: When these settings are blocked, your child can still join and play multiplayer Minecraft games, but they won't be able to see chat messages from other players or their invitations to join games.
Nw46 mac foundation. And for in-game security, you can add, mute, block, or report players via the Minecraft Pause menu. Also, you can set player permissions from the Pause menu, so that your child can invite friends to look at but not join worlds, or help fight off zombies without attacking themselves.
How to Allow Your Child to Add Friends on Minecraft
Definitely, your kids love to play Minecraft together with their friends even though they can't be in the same physical place. There are four (4) ways to go about it, as listed in the following sections, which you'll find arranged by from the easiest to most difficult.
1. Buying a Minecraft Realm for Shared Play
Minecraft Realms is the official Minecraft server platform in the world, as it's hosted and maintained by Mojang, Minecraft's parent company.
Therefore, it is the absolute simplest solution, hands down, and to purchase a Minecraft Realm for Shared Play starting at barely $7.99 a month (with the first month free), you also get an easily accessible and up-to-date Minecraft server with three worlds as well as a host of minigame templates if your kids want to play minigames with their friends.
And for security, the Realms servers are strictly whitelisted, which means players require manual approval to gain access to the server and no random person can join the server with your kids.
So if your child wants to play Minecraft with friends, and don't have interest in playing with game mods or server plugins, getting a Minecraft Realms account is a no-brainer, and they only have space for 10 players.
2. Buying Third-party Hosts
It is more flexible to join third-party hosts but with more hands-on technical requirements, if you're ready to invest a little energy into the project, then you may have to consider buying a third party Minecraft host.
There are some benefits with third-party hosts over a Realms server, which includes the fact that you'll get more for your dollar spent, which about $7 per month spent on a Realms server will get you a third-party host that supports several more players (about 20 or more within the price range).
Also, most hosts like SeekaHost Minecraft Server Hosting include support for mods and plugins that enhances Minecraft with cool new features, and your child's server will have a memorable name so that friends can easily join, even a web-based control panel where you can manage toggling plugins on and off, and the whitelist.
3. Self-Hosting Minecraft with Your Hardware
If you're the geeky type, and have ample time to manage every aspect of running Minecraft server for your kids or perhaps, your kid can handle it, then you can choose to run a Minecraft server with your own hardware. Easy translator 15 0 0.
Minecraft For Windows 10 Multiplayer
The upside of hosting your own server is that you have total control over the entire process, and you can choose the server software, coupled with the fact that the files are stored right in your system, and all the game play takes place right there.
Minecraft Windows 10 Local Multiplayer
You can check out our guide for setting up a Minecraft server or a third party server platform like Spigot that supports mods and plugins, here.
4. Sharing a LAN Game
This is when people are playing Minecraft on the same network, for instance your child and friends are playing Minecraft on two different laptops at home, they can use the 'Open to LAN' feature to share the game so that their friend can join too, and they can all play together.
But in order to make this work out across the internet, every time your child starts up a Minecraft game and uses the 'Open to LAN' feature, it requires that you go to the settings of your home router to change them as every LAN game has its own random port number that needs an updated port forwarding rule.
In conclusion, you can checkout further guide to play MInecraft with friends (for beginners and existing players) with instructions and hacks, all covered for you to get started and play online with also the option of joining free Minecraft servers at SeekaHost. The step-by-step instructions will show you how to get your friends to join your server and the tips to build your own community. And even earn money from the game you enjoy playing!
